Setting Email di Outlook 2003
1. Klik Tools -- > Email Account
3. Klik Add... Button pada sisi samping windows

5. Isi Text box dibawah ini (Pada Contoh gambar dibawah menggunakan id charles_pramana@sintesagroup.com)
User Information
- Your name = Charles Pramana (ganti sesuai dengan nama anda)
- Email address = charles_pramana@sintesagroup.com
(ganti sesuai dengan email address anda)
Server Information
- Incoming mail server (POP3) = pop.gmail.com
- Outgoing mail server (SMTP) = smtp.gmail.com
Logon Information
- User Name = charles_pramana@sintesagroup.com
(ganti sesuai dengan email address anda)
- Password = xxxxxxxx (password ini sementara silahkan anda menggantinya dengan mengakses http://surat.sintesagroup.com langsung dari dari browser (Internet Explorer, Mozilla Firefox, Safari, Epyphany, Netscape Comunicator, dll) anda.
*** Centangkan check list pada kotak "REMEMBER PASSWORD"
- KLIK tombol MORE SETTING ...
6. Pada Jendela Internet Email Setting, terdapat TAB, diantaranya adalah General, Outgoing Server, Connection, Advanced, saat ini kita berada pada posisi TAB GENERAL,
- Ketik Mail Account pada Text box (ex. SintesaGroup - Mail)
7. Pada TAB Outgoing Server diatas, cukup Centang pada kotak “My outgoing server (SMTP) requires authentication”.
8. Lewat kan TAB Connection, dan langsung menuju TAB ADVANCED,
isilah Textbox POP3 dan SMTP seperti diatas:
- Incoming Server (POP3): 995 dan centang kotak "This server requires an encrypted connection (SSL)"
- Outgoing Server (SMTP): 465 dan centang kotak "This server requires an encrypted connection (SSL)"
KLIK TOMBOL OK dibawah .
Sampai dengan saat ini sebenernya email anda sudah aktif , untuk memastikan keaftifan email anda, anda dapat mengetest email tersebut dengan langkah selanjutnya (dibawah ini).
9. Setelah keluar dari Jendela MORE SETTING tadi, anda dapat meng KLIK TOMBOL "Test Account Setting..."
Sehingga muncul jendela dibawanya yaitu Test Account setting jika seluruh task mengindikasikan dengan tanda contreng, maka sudah dipastikan bahwa email anda sudah
berfungsi baik.
- Klik Tombol CLOSE pada Jendela Account Setting,
- Klik Tombol NEXT > Pada Jendela Email Account.
Saat ini anda telah bisa menikmati email yang anda setting, have nice day....
Thx Mr. Postman






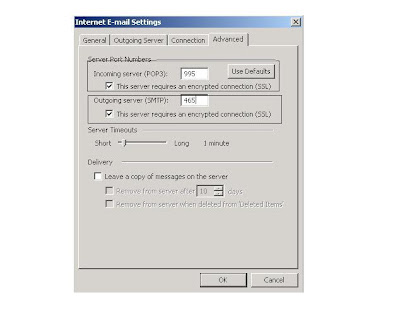


Tidak ada komentar:
Posting Komentar